This page describes the DUNE Shipping checklists which must be filled out when one needs to ship DUNE components to the warehouse in Rapid City, SD and eventually to SURF.
Contents
Section Description The two apps and word document Two apps to help users to follow the shipping procedure. A word-doc file is also available. Packing checklist Assign a PID to a shipping box and link to its contents Pre-shipping checklist Collect info of your shipment, notify the FD Logitics team, and generate a DUNE Shipping Sheet (QR-code) Shipping checklist Send shipping docs (Bill of Lading and Proforma Invoice) to the FD Logistics team to request for the final approval before shipping. Also update the location in the HWDB. Receiving checklist Update the location in the HWDB, remove its sub-component links, and notify its arrival to the POC person
The two apps and word document
We offer two applications, the iPad App and the Python HWDB Upload Tool. These two apps help and enforce users to follow the shipping steps we describe below.
One could also either just follow the steps below or download the shipping procedure from here.
As for the two apps, please refer to their corresponding pages about how to obtain/install them. Here, we briefly descrie how they should be initially configured.
iPad app setup
There isn’t particularly a user needs to do. Once loggin in as described here, tap Shipment Tracker button on the very first page you see. That would take you to the Shipment Tracker menu page as shown below. From there, one could reach individual checklist pages (Packing, Pre-shipping, Shipping, and Receiving).
The app also produces various files, such as QR-code shipping sheet and csv files while filling checklists. All produced files will be stored in /Tracker/Shipping/<PID>/ directory within its own app folder of your iPad.
In general, all provided information persists through out the entire shipping process, so that one could resume the process from anywhere, as long as you don’t logout from the app or kill the app.
When you need to refresh the provided information, e.g., to start to prepare for a new shipment, come to this menu page and tap the Remove Shipment Info button.
Python HWDB Upload Tool setup
Launch the shipment tracker by typing hwdb-shipping. For the 1st time, you should then go Preferences where you should at least set up whether you like to connect to the development or production version of the HWDB in the HWDB Configuration plance as shown below. You can also setup your working directory, to which all produced files will be stored.
Once you are done with configuring the tracker, goto -> Option -> New Window, where you provide a PID of your shipping box. And then click “find”. If it find the PID in the HWDB, click “Continue” to proceed.
You should be then seeing the checklist menu as shown below.
| iPad app | Python HWDB Upload Tool |
|---|---|
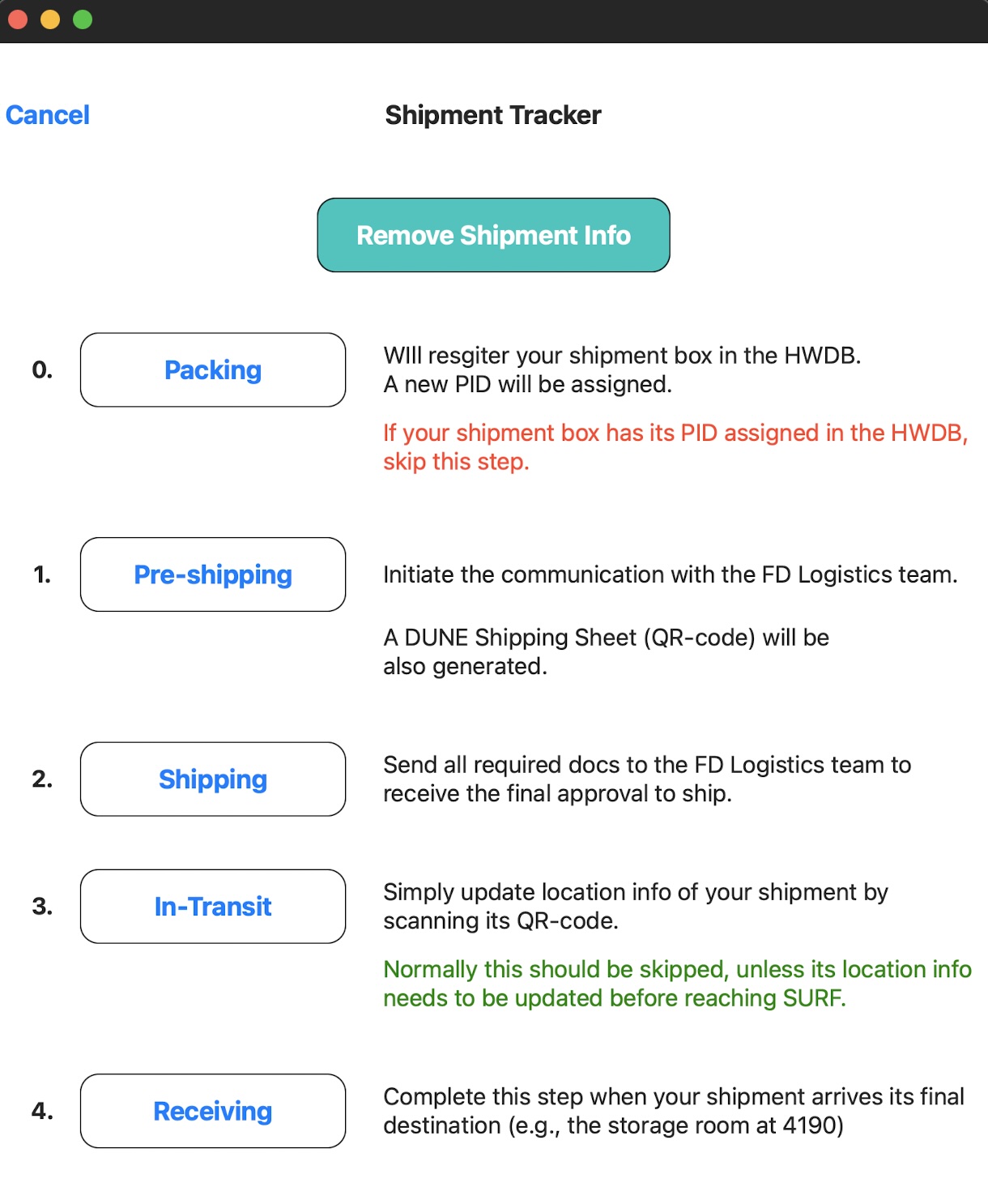 |
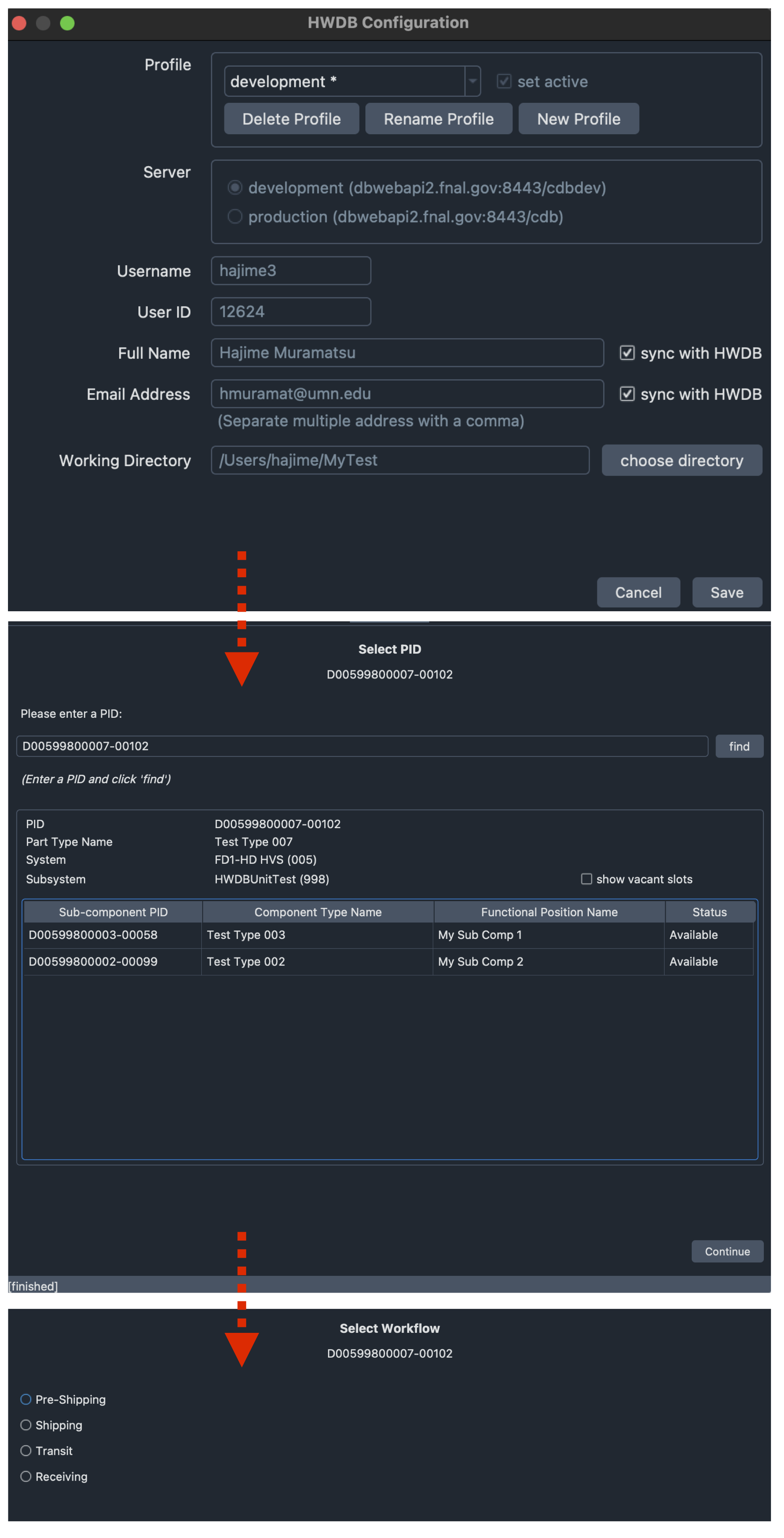 |
For rest of this page, we are going to describe the four checklists, Packing, Pre-shipping, Shipping, and Receiving. These are the checklists that one must fill out when shipping to warehouse/SURF.
Packing checklist:
A PID needs to be assigned to every shipping box. And its contents, which are treated as sub-components in the HWDB, need to be linked to their parent, the shipping box.
And that is basically all you need to do in the packing checklist. It prepares you to assign a PID to your shipment box, while making links from the assigned PID to each of your sub-components that are contained inside of your shipment box.
Skipping this checklist?
If your shipping box already has its PID assigned and has links to its contents (sub-components), please skip this checklist and start from the Pre-shipping checklist.
Pre-shipping checklist:
The goal of this checklist is to:
- gather information about your shipment and notify the FD Logistics team about the shipment
- and generate a DUNE Shipping Sheet that contains the corresponding QR-code.
Pre-shipping checklist must be completed before filling out shipping checklist.
Gathering information of the shipment, POC, and QA Representative
Your shipping box needs to be consortium-certified before being shipped as described here.
Once your shipping box is certified:
- Provide the name and email address of your Consortium QA Representative who has certified your shipment.
- Also provide the name and email address of your point of contact (POC) person. This person will be contacted in case of shipment failure.
Shipment size, weight, and arrival date
Next, we need to tell whether the shipment is domestic or international.
For international shipment
Harmonized Tariff Schedule (HTS) code must be additionally provided.
- Use the HTS code that your institution or lab used in the past successfully.
- Else, for Equipment and Materials for the LBNF & DUNE Scientific Projects, use 8543.90.8845 (parts of particle accelerators).
You will then need to provide the followings:
- Shipment’s origin
- Dimension (length x width x height) of your shipment
- Weight of your shipment
- Name of your Freight Forwarder
- Mode of transportation
- Expected arrival date
Send an acknowledgment to the FD Logistics team
We are now ready to send an acknowledgment to the FD Logistics team to let them know your shipment is coming. Send an email like the following to sdshipments@fnal.gov, while attaching a csv-formatted file that contains information of what you have provided so far.
A suggested acknowledgment email message:
Dear FD Logistics team, I, Hajime Muramatsu, would like to request a new shipment. This shipment has been approved by the Consortium QA Representative, Hajime (hmuramat@umn.edu). Please find the attached csv file, D00599800007-00102-preshipping-2025-07-20-09-23.csv, that contains the required information for this shipment. Should there be any issue with this shipment, email to the following address(es): - hmuramat@umn.edu Hajime Muramatsu
And here is an example of such csv file that should be attached to the above email message:
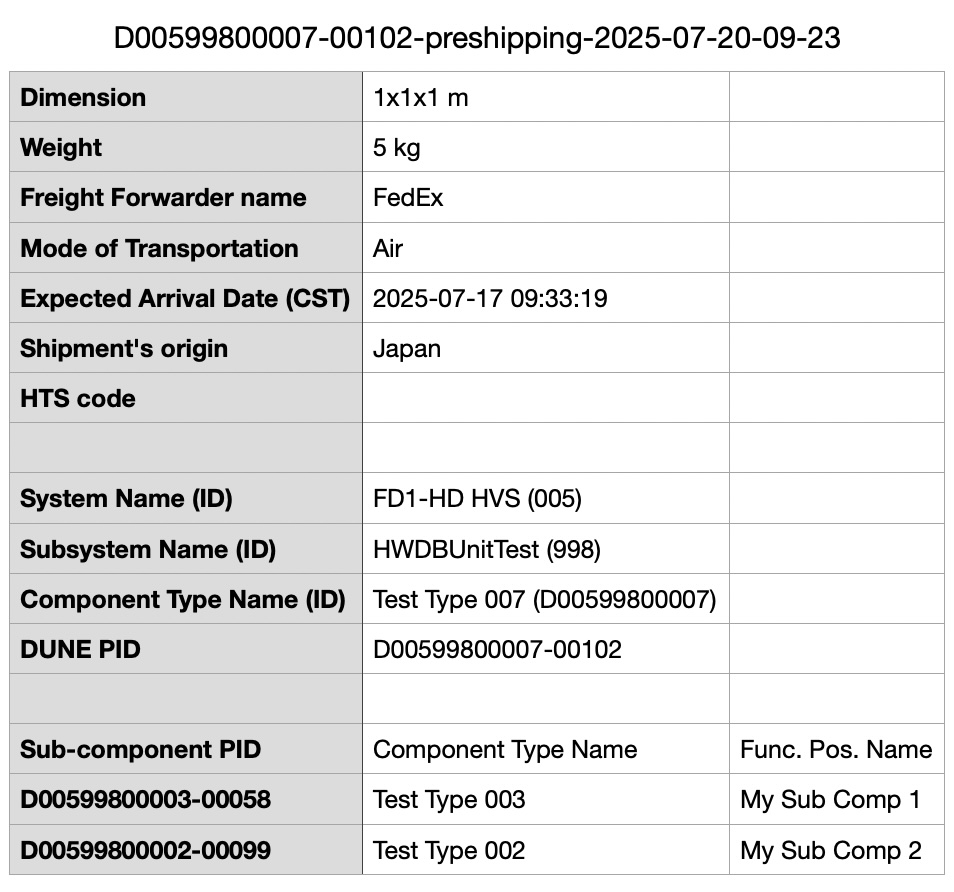
Wait to hear back from the FD Logistics team
You need to wait to hear back from the FD Logistics team.
Once they respond:
- Record the name of the person who responded and its date/time.
- Perform one last visual inspection on your shipping box as well.
Generate a DUNE Shipping Sheet and upload it to the HWDB
We are now ready to produce a DUNE Shipping Sheet. It needs to have:
- A QR-code in which the PID of your shipping box is embedded.
- Information of the POC.
- Information of the System, Subsystem, and Component Type of your shipping box.
- Information of your linked sub-components.
An example of such sheet is shown below.
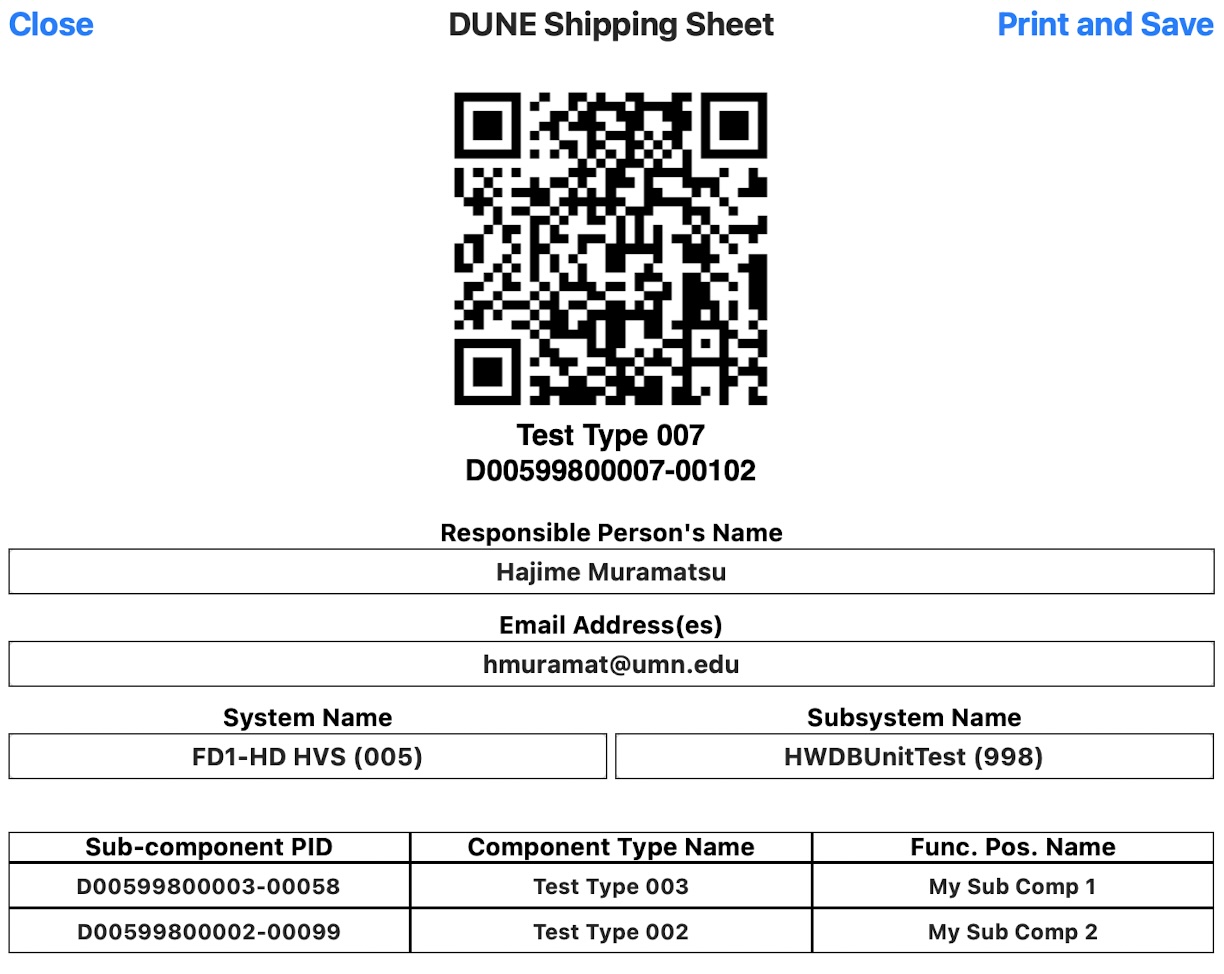
This sheet then needs to be uploaded to the HWDB, under the IMAGES of the PID of your shipping box.
One should also print this out in a letter (or A4) size and attach it to your shipping box, along with its bill of lading. This is one of the steps in the Shipping checklist.
Upload the rest of the info to the HWDB
We are almost done with the Pre-shipping checklist (the longest checklist!).
The contents of the Pre-shipping checklist needs to be uploaded to the Item Specifications of your shipping box. An example is shown below in the JSON format:
"DATA": {
"Pre-Shipping Checklist": [
{"QA Rep name": "Hajime Muramatsu"},
{"QA Rep Email": [
"hmuramat@umn.edu"
]}
{"POC name": "Hajime Muramatsu"},
{"POC Email": [
"hmuramat@umn.edu",
"hajime.muramatsu@gmail.com"
]},
{"System Name (ID)": "FD1-HD HVS (005)"},
{"Subsystem Name (ID)": "HWDBUnitTest (998)"},
{"Component Type Name (ID)": "Test Type 007 (D00599800007)"},
{"DUNE PID": "D00599800007-00075"},
{"HTS code": "78906"},
{"Origin of this shipment": "University of Minnesota"},
{"Dimension of this shipment": "9 x 10 x 3 m"},
{"Weight of this shipment": "89 kg"},
{"Freight Forwarder name": "FedEx"},
{"Mode of Transportation": "truck"},
{"Expected Arrival Date (CT)": "2025-01-19 17:10:23"},
{"FD Logistics team acknoledgement (name)": "Hajime"},
{"FD Logistics team acknoledgement (date in CT)": "2025-01-19 17:10:23"},
{"Visual Inspection (YES = no damage)": "YES"},
{"Image ID for this Shipping Sheet": "cf63510c-d6bb-11ef-a171-3bc8bcafd26b"}
],
"SubPIDs": [
{"(Test Type 002 (My Sub Comp 2)": "D00599800002-00057)"},
{"(Test Type 003 (My Sub Comp 1)": "D00599800003-00001)"}
]
}
Shipping checklist:
Bill of Lading and Proforma Invoice
You should obtain a Bill of Lading (BoL) electronically. This is needed in order to upload it to the HWDB. A photo of BoL would be fine as well if it is sufficiently high-resolution.
For your BoL, request your carrier to employ a BoL type, “Through Seaway BoL” or “Through BoL with an express release”.
Also request your carrier to include the shipping box PID and its Component Type Name in its BoL.
If it is your shipping department who interacts with the Freight Forwarder office on behalf of you, make sure to make them to follow the above procedure.
For an international shipment, a Proforma Invoice (i.e., commercial invoice) is required additionally. Again, make sure to request your carrier to include the shipping box PID and its Component Type Name in the invoice. And request them to send you the finalized invoice electronically as well.
Sending BoL (and Proforma invoice) to the FD Logistics team
We are now ready to send a request for the final approval for this shipment to the FD Logistics team.
Send a request to sdshipments@fnal.gov with your BoL attached (Proforma Invoice as well if it is international). Again, an example email message is shown below:
Dear FD Logistics team, I, Hajime (POC), would like to request your final approval for this shipment. The DUNE PID for this shipment is D00599800007-00102. Please find the attached file; - BoL_hajime_2025-07-20-10-17.png for BoL. Should there be any issue with this shipment, email to: - hmuramat@umn.edu Hajime (POC)
Wait to hear back from the FD Logistics team
You must wait to hear back from the FD Logistics team before proceeding further.
Once you are approved to ship:
- Record the name of the person who approved
- Approved Date/Time
- A photo of the email message that approves your shipment
Attach your DUNE Shipping Sheet and ship it!
Before you finally ship it, make sure the followings are done:
- Attach your DUNE Shipping Sheet (the QR-code) is attached, along with your BoL (and Proforma Invoice for international shipment).
- Make sure that your shipment box (e.g., crate, cargo) is adequately insured for transit.
If all are done, ship it.
Update location information of your shipment in the HWDB
Don’t forget to update location of your shipment in the HWDB at this point. Once it is shipped, the location of your shipping box should be In-Transit.
Upload what you have provided in the Shipping checklist to the HWDB
Upload the followings to the HWDB, under the IMAGES of the PID of your shipping box:
- BoL (and Proforma Invoice if it is international shipment)
- Photo of the approval email message
And also upload the following information to the Item Specifications of your shipping box:
- Image ID of your uploaded BoL (again Proforma Invoice as well if it is international shipment)
- Image ID of the photo of the approval email message
- Name of the person who gave the final approval
- Approved Date/Time
- A statement that you have attached your DUNE Shipping Sheet to your shipping box
- A statement that your shipment has been adequately insured for transit
Again, we provide an example in the JSON format below:
"DATA": {
"Shipping Checklist": [
{"POC name": "Hajime Muramatsu"},
{"POC Email": [
"hmuramat@umn.edu",
"hajime.muramatsu@gmail.com"
]},
{"System Name (ID)": "FD1-HD HVS (005)"},
{"Subsystem Name (ID)": "HWDBUnitTest (998)"}
{"Component Type Name (ID)": "Test Type 007 (D00599800007)"}
{"DUNE PID": "D00599800007-00075"}
{"Image ID for BoL": "864966a0-d6c0-11ef-94fc-5fad7be5af4a"}
{"Image ID for Proforma Invoice": "88024d18-d6c0-11ef-9904-0bc5dd4b6979"}
{"Image ID for the final approval message": "93e250ba-d6c0-11ef-a5e4-3349190277b1"}
{"FD Logistics team final approval (name)": "Hajime"}
{"FD Logistics team final approval (date in CST)": "2025-01-19 17:51:14"}
{"DUNE Shipping Sheet has been attached": "YES"}
{"This shipment has been adequately insured for transit": "YES"}
]
}
Receiving checklist:
When your shipping box arrives at its final destination, the followings must be done.
- Update location information of its location in the HWDB. Enter its current location in the HWDB.
- Remove all of the links to its sub-components in the HWDB.
- Send an email to the POC person(s) to notify its arrival at its final destination.