Data Management using REST API
Overview
Teaching: 60 min
Exercises: 0 minQuestions
Active user privilage is required.
How do I enter and retrieve Items with the REST API?
How do I perform searches over Items/Tests with the REST API?
Objectives
To understand how one can POST and GET information of Item(s).
To understand how sub-component links could be made.
To understand how one can POST and GET information of Tests and images.
To be able to perform searches over Items and Tests.
Contents
In order to interface with the REST API we will use the following command line often:
curl --header "Authorization: Bearer $(cat /tmp/bt_u501)" 'https://dbwebapi2.fnal.gov:8443/cdbdev/api/v1/…'
where the file, /tmp/bt_u501, is your Bearer token file (you should have a different file name than u501 though). See the Setup page for more details, particularly how to obtain the token files, such as /tmp/bt_u501.
Due to their repeated usage, we will abbreviate the following commands as such:
alias CURL='curl -s --header "Authorization: Bearer $(cat /tmp/bt_u501)"'
export APIPATH='https://dbwebapi2.fnal.gov:8443/cdbdev/api/v1'
Note: The above path lets you access to the development version of the HWDB.
In order to access to the production version, the path would be;
export APIPATH='https://dbwebapi2.fnal.gov:8443/cdbdev/api/v1'
GET
GET Item
‘Getting’ an item calls the /components/<pid> API endpoint. For the following example we will use the following item: Z00100400005-00001. Use the following command line in order to ‘get’ the desired item.
CURL "${APIPATH}/components/Z00100400005-00001" | jq
When executed, you will get the following response.
"data": {
"batch": {
"id": 3,
"received": "2020-05-15"
},
"comments": "",
"component_id": 46435,
"component_type": {
"name": "Front Axle",
"part_type_id": "Z00100400005"
},
"country_code": "US",
"created": "2023-09-22T10:50:55.099050-05:00",
"creator": {
"id": 12624,
"name": "Hajime Muramatsu",
"username": "hajime3"
},
"institution": {
"id": 186,
"name": "University of Minnesota Twin Cities"
},
"location": null,
"manufacturer": {
"id": 7,
"name": "Hajime Inc"
},
"part_id": "Z00100400005-00001",
"serial_number": "",
"specifications": [
{
"First name": "Hajime.",
"Last name": "Muramatsu"
}
],
"specs_version": 4,
"status": {
"id": 2,
"name": "temporarily not available"
}
},
This can seem overwhealming at first, but notice the following important fields:
- component type id & name
- country Code
- institution id
- manufacturer
- serial number (empty)
- location (not defined, yet)
- specifications
- part_id (which is the pid generated by the database)
GET List of Items
You can also get items by simply specifying the Component Type ID. To do so you can use the /component-types/<type_id>/components API endpoint. For the following example we will use component type ‘Front Axle’ with ID Z00100400005.
CURL "${APIPATH}/component-types/Z00100400005/components" | jq
When executed, it gives the following response:
{
"component_type": {
"name": "Front Axle",
"part_type_id": "Z00100400005"
},
"data": [
{
"comments": "",
"component_id": 46435,
"created": "2023-09-22T10:50:55.099050-05:00",
"creator": {
"id": 12624,
"name": "Hajime Muramatsu",
"username": "hajime3"
},
"link": {
"href": "/cdbdev/api/v1/components/Z00100400005-00001",
"rel": "self"
},
"location": "",
"part_id": "Z00100400005-00001",
"serial_number": "",
"specifications": [
{
"First name": "Hajime.",
"Last name": "Muramatsu"
}
],
"status": {
"id": 2,
"name": "temporarily not available"
}
},
{
"comments": null,
"component_id": 46436,
"created": "2023-09-22T11:07:46.576790-05:00",
"creator": {
"id": 12624,
"name": "Hajime Muramatsu",
"username": "hajime3"
}
}
]
}
This command returns all items with ‘Front Axle’ component type. The database returns 100 items at a time. If a component type has more than 100 items associated with it, the list of items is split into multiple pages which is managed by pagination. Take for example Z00100300030
"pagination": {
"next": "/cdbdev/api/v1/component-types/Z00100300030/components?page=2&size=100",
"page": 1,
"page_size": 100,
"pages": 2,
"prev": null,
"total": 182
}
In order to access a specific page number, you can use CURL '${APIPATH}/component-types/Z00100300030/components?page=X' where X is the specific page number.
GET Test Types
You can check which test types are compatible with a given component type. In order to do so you can use the /component-types/<type_id>/test-types API endpoint. The following is an example using component type Z00100100046.
CURL "${APIPATH}/component-types/Z00100100046/test-types" | jq
The response when executed is quite long, so we display an abbreviated list.
"data" : [
{
"comments" : "Testing...",
"created" : "2024-03-11T05:24:51.211047-05:00",
"creator" : {
"id" : 12624,
"name" : "Hajime Muramatsu",
"username" : "hajime3"
},
"id" : 599,
"link" : {
"href" : "/cdbdev/api/v1/component-test-types/599",
"rel" : "self"
},
"name" : "Test_Parts_3_TestType_10"
},
{
"comments" : "",
"created" : "2023-07-30T20:13:55.920030-05:00",
"creator" : {
"id" : 12624,
"name" : "Hajime Muramatsu",
"username" : "hajime3"
},
"id" : 477,
"link" : {
"href" : "/cdbdev/api/v1/component-test-types/477",
"rel" : "self"
},
"name" : "My QC check 2"
},
{
"comments" : "Setting up Test Type",
"created" : "2023-05-22T12:39:44.212142-05:00",
"creator" : {
"id" : 12624,
"name" : "Hajime Muramatsu",
"username" : "hajime3"
},
"id" : 464,
"link" : {
"href" : "/cdbdev/api/v1/component-test-types/464",
"rel" : "self"
},
"name" : "CPAFC Cryo Pos QC check"
}....
]
GET Test Results
You can also get test results associated with particular items. This uses the /components/<eid>/tests/<test_type_name> API endpoint. For the following example, we will use item Z00100100046-00008 and test type Test_Parts_3_TestType_10.
CURL "${APIPATH}/components/Z00100100046-00008/tests/Test_Parts_3_TestType_10" | jq
Which returns the following.
"data": [
{
"comments": "All look ok",
"created": "2024-05-22T09:43:37.049580-05:00",
"creator": {
"id": 12624,
"name": "Hajime Muramatsu",
"username": "hajime3"
},
"id": 17813,
"images": [],
"link": {
"href": "/cdbdev/api/v1/component-tests/17813",
"rel": "details"
},
"methods": [
{
"href": "/cdbdev/api/v1/component-tests/17813/images",
"rel": "Images"
}
],
"test_data": {
"Cleaned": 1,
"Template": 1,
"Visual": 1
},
"test_spec_version": -1,
"test_type": {
"id": 599,
"name": "Test_Parts_3_TestType_10"
}
}
],
GET Location of Item
You can get the current and previous locations of an item using the /components/<pid>/locations API endpoint. The returned list is sorted by most recent first. We will use item Z00100300030-00103 for the following example.
CURL "${APIPATH}/components/Z00100300030-00103/locations" | jq
Which returns the following.
"data": [
{
"arrived": "2024-04-10T14:50:12-05:00",
"comments": "now testing through the REST API",
"created": "2024-04-10T14:09:44.316278-05:00",
"creator": "Hajime Muramatsu",
"id": 92,
"link": {
"href": "/cdbdev/api/v1/locations/92",
"rel": "details"
},
"location": {
"id": 187,
"name": "University of Mississippi"
}
},
{
"arrived": "2024-04-10T09:51:44.735194-05:00",
"comments": "testing...",
"created": "2024-04-10T09:51:44.735194-05:00",
"creator": "Hajime Muramatsu",
"id": 91,
"link": {
"href": "/cdbdev/api/v1/locations/91",
"rel": "details"
},
"location": {
"id": 186,
"name": "University of Minnesota Twin Cities"
}
},
{
"arrived": "2024-04-10T14:50:12-05:00",
"comments": "now testing through the REST API",
"created": "2024-04-04T08:16:44.333658-05:00",
"creator": "Hajime Muramatsu",
"id": 15,
"link": {
"href": "/cdbdev/api/v1/locations/15",
"rel": "details"
},
"location": {
"id": 9,
"name": "Universidade Federal de Alfenas"
}
}
]
GET QR/Barcode
You can use the designated API endpoints /get-barcode/<pid> and /get-qrcode/<pid> to get a barcode and QR code respectively. Consider Z00100100048-00033.
CURL "${APIPATH}/get-barcode/Z00100100048-00033-US186" --output test.png
Which produces the following.
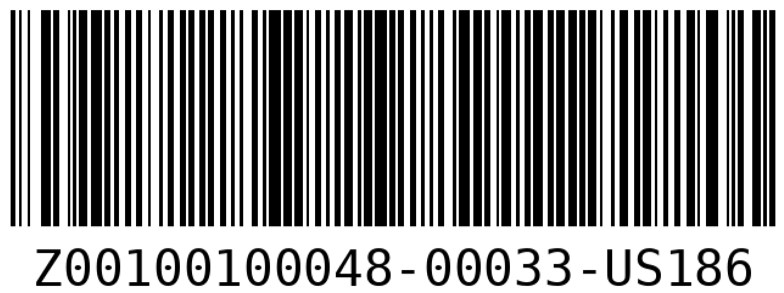
The process is identical for producing QR codes.
GET Images
Regardless of how the image was posted (for a given Component Type, Item, or Test entry) the process of GETting the image and downloading it is very similar. The following are the API endpoints for Component type, Item, and Test entry respectively. Note that GETting an image from a test entry requires the OID. The manner in which the OID can be obtained is shown here.
CURL "${APIPATH}/component-types/<type_id>/images"
CURL "${APIPATH}/components/<eid>/images"
CURL "${APIPATH}/component-tests/<oid>/images"
We will only guve an example for GETting an image for a given component type, as aside from the inital API endpoint, the process is identical. Suppose you have the type id Z00100100048.
CURL "${APIPATH}/component-types/Z00100100048/images"
{
"component_type": {
"name": "Test_Parts_1",
"part_type_id": "Z00100100048"
},
"data": [
{
"comments": null,
"created": "2024-05-22T14:03:26.007944-05:00",
"creator": {
"id": 12624,
"name": "Hajime Muramatsu",
"username": "hajime3"
},
"image_id": "fa636f5c-186d-11ef-ba26-2f96aeb61232",
"image_name": "myimage.pdf",
"library": "type",
"link": {
"href": "/cdbdev/api/v1/img/fa636f5c-186d-11ef-ba26-2f96aeb61232",
"rel": "self"
}
},
{
"comments": null,
"created": "2024-05-22T14:09:14.068344-05:00",
"creator": {
"id": 12624,
"name": "Hajime Muramatsu",
"username": "hajime3"
},
"image_id": "c9dfdd88-186e-11ef-ba26-c76e454071ee",
"image_name": "myimage.pdf",
"library": "type",
"link": {
"href": "/cdbdev/api/v1/img/c9dfdd88-186e-11ef-ba26-c76e454071ee",
"rel": "self"
}
}
],
"link": {
"href": "/cdbdev/api/v1/component-types/Z00100100048/images",
"rel": "self"
},
"status": "OK"
}
Notice that there are mulitple “myimage.pdf”s, but the image_id is unique. In order to download the desired image, we will require the image_id, since we will utilize the /img/<image_id> API endpoint.
CURL "${APIPATH}/img/fa636f5c-186d-11ef-ba26-2f96aeb61232" -o myimage.pdf
POST
POST item
When you post an item, the database generates a unique DUNE PID and assigns it to the item. Posting an item calls on the /component-types/<type_id>/components API endpoint. For the following example we will post an item with Component Type ID Z00100400005. You can execute the command using the following line:
CURL -H "Content-Type: application/json" -X POST -d @Add_AnItem_Test_Parts_1.json "${APIPATH}/component-types/Z00100400005/components" | jq
And entering the following JSON.
{
"component_type": {
"part_type_id": "Z00100400005"
},
"country_code": "US",
"comments": "Testing...",
"institution": {
"id": 186
},
"manufacturer": {
"id": 7
},
"specifications": {
"Last name" : "Muramatsu",
"First name" : "Hajime"
}
}
When posting an item, the following fields are required:
- part_type_id
- country_code
- institution
- specifications
When excecuted, you should receive a response similar to the following:
{
"component_id": 153639,
"data": "Created",
"part_id": "Z00100400005-00014",
"status": "OK"
}
Which displays the assigned PID, Z00100400005-00014.
POST mulitple items
You can also post multiple items for a specified Component Type ID at once. To do so, you can use the /component-types/<type_id>/bulk-add API endpoint. For the following example we will post items with Component Type ID Z00100400005. You can execute the command using the following line:
CURL -H "Content-Type: application/json" -X POST -d @Add_ItemS_Test_Parts_1.json "${APIPATH}/component-types/Z00100400005/bulk-add" | jq
And enter the following JSON:
{
"component_type": {
"part_type_id": "Z00100400005"
},
"country_code": "US",
"institution": {
"id": 186
},
"manufacturer": {
"id": 7
},
"count": 2
}
Notice that we specify how many items we wish to post by “count”. When excecuted, you should receive a response similar to the following:
{
"data": [
{
"link": {
"href": "/cdbdev/api/v1/components/Z00100400005-00015",
"rel": "self"
},
"part_id": "Z00100400005-00015"
},
{
"link": {
"href": "/cdbdev/api/v1/components/Z00100400005-00016",
"rel": "self"
},
"part_id": "Z00100400005-00016"
}
],
"status": "OK"
}
You can see that two distinct PIDs have been assigned Z00100400005-00015 and Z00100400005-00016.
POST Test Type
Creating a Test Type for a particular Component Type calls upon the /component-types/<type_id>/test-types API endpoint. When posting a test type, the test type name and specifications are required. We will continue using Component Type Z00100400005.You can excecute the following command line:
CURL -H "Content-Type: application/json" -X POST -d @Post_TestType_Test_parts_3.json "${APIPATH}/component-types/Z00100100046/test-types" | jq
And submit the following JSON file:
{
"component_type": {
"part_type_id": "Z00100100046"
},
"name": "Test_Parts_3_TestType_10",
"comments": "Testing...",
"specifications": {
"Cleaned": 0,
"Template": 0,
"Visual": 0
}
}
When executed, a response similar to the following should be displayed.
{
"data" : "Created",
"name" : "Test_Parts_3_TestType_10",
"status" : "OK",
"test_type_id" : 599
}
Which displays that a test type of name Test_Parts_3_TestType_10 was created.
POST Test Result
Posting test results calls upon the /components/<pid>/tests API endpoint. you must specify the name of the test and the specifications. It is important to note that you should know the schema of the specifications prior to submission of the JSON file. Comments are optional. For the following example, the external ID is Z00100100046-00008. The command is as follows:
CURL -H "Content-Type: application/json" -X POST -d @Post_TestResult_Test_parts_10.json "${APIPATH}/components/Z00100100046-00008/tests" | jq
And the JSON file is as such:
{
"test_type": "Test_Parts_3_TestType_10",
"comments": "All look ok",
"test_data": {
"Cleaned": 1,
"Template": 1,
"Visual": 1
}
}
When executed, it should produce a response similar to the following:
{
"data": "Created",
"status": "OK",
"test_id": 17813,
"test_type_id": 599
}
POST New location
You can post a new location to an item by using the /components/<pid>/locations API endpoint. The location is specified by Institution ID, which can be found here. When adding a new location to an item, if the time zone is not specified for the arrival time the time zone defaults to CST. The following is an example.
CURL -H "Content-Type: application/json" -X POST -d @Post_ALocation.json "${APIPATH}/components/Z00100300030-00103/locations" | jq
{
"arrived": "2024-05-10 13:27:18",
"comments": "now testing through the REST API",
"location": {
"id": 187
}
}
When executed, it should produce a similar response to the following.
{
"data": "Created",
"id": 95,
"status": "OK"
}
POST Images
You can also post images in three different ways: for a given Component Type, for a given Item, and for a given Test entry. Most major image types are supported including .jpeg, .tiff, .pdf, .bmp, and .png.
POST Image for Component Type
Posting an image for a given Component Type utilizes the /component-types/<type_id>/images API endpoint. Suppose you wish to post an image myimage.pdf to the component type Z00100100048.
CURL -H "comments=testing from curl" -F "image=@myimage.pdf" "${APIPATH}/component-types/Z00100100048/images" | jq
When executed, the response is as follows.
{
"data": "Created",
"image_id": "fa636f5c-186d-11ef-ba26-2f96aeb61232",
"status": "OK"
}
POST Image for Item
Posting an image for a specific item utilizes the /components/<eid>/images API endpoint. Suppose you wish to post an image myimage.pdf to the item Z00100100048-00033.
CURL -H "comments=testing from curl" -F "image=@myimage.pdf" "${APIPATH}/components/Z00100100048-00033/images" | jq
When executed, the response is as follows.
{
"data": "Created",
"image_id": "0c5cb65e-189c-11ef-bcbf-af36911a955c",
"status": "OK"
}
POST Image for Test
In order to post an image to a particular Test entry you require a unique IF assigned to each entry, called an OID. To obtain the OID, you need to GET the particular test result. For this example, suppose you have item Z00100200040-00001 and test type CPA_Parts_FR4_main QC check. You can use the ` /components/
CURL "${APIPATH}/components/Z00100200040-00001/tests/CPA_Parts_FR4_main%20QC%20check?history=true" | jq
"data": [
{
"comments": "here is the 1st test of the test result...",
"created": "2020-11-16T10:13:48.704421-06:00",
"creator": {
"id": 12624,
"name": "Hajime Muramatsu",
"username": "hajime3"
},
"id": 110,
"images": [
{
"id": "12529424-86a6-11eb-a31b-936fd91bb429",
"name": "DFD-20-A017.pdf"
}
],
"link": {
"href": "/cdbdev/api/v1/component-tests/110",
"rel": "details"
},
"methods": [
{
"href": "/cdbdev/api/v1/component-tests/110/images",
"rel": "Images"
}
],
"test_data": {
"Cleaned": 0,
"Comments": null,
"Template": 1,
"Visual": 40
},
"test_spec_version": -1,
"test_type": {
"id": 15,
"name": "CPA_Parts_FR4_main QC check"
}
},
{
"comments": "here is the 1st test of the test result...",
"created": "2020-11-16T10:13:18.708351-06:00",
"creator": {
"id": 12624,
"name": "Hajime Muramatsu",
"username": "hajime3"
},
"id": 109,
"images": [],
"link": {
"href": "/cdbdev/api/v1/component-tests/109",
"rel": "details"
},
"methods": [
{
"href": "/cdbdev/api/v1/component-tests/109/images",
"rel": "Images"
}
],
"test_data": {
"Cleaned": 0,
"Comments": "All looked/passed good...",
"Template": 1,
"Visual": 40
},
"test_spec_version": -1,
"test_type": {
"id": 15,
"name": "CPA_Parts_FR4_main QC check"
}
}
]
Here we see two test results, the first one with an image, OID = 110 and the second without, OID = 109. Notice that, independent of whether there is an image(s) associated with a particular test or not, there is always an OID assigned to each of the entries. You can use the ` /component-tests/
CURL -H "comments=testing from curl" -F "image=@myimage.pdf" "${APIPATH}/component-tests/109/images" | jq
When executed, the response is as follows.
{
"data": "Created",
"image_id": "ccdd1168-18a0-11ef-ad0c-0bc7358d82dc",
"status": "OK"
}
Item Filtering
One can get items using specification and test data as seen in Item Filtering in the WEB UI section. The following are the templates for the bash commands.
/api/v1/components?specs=<XXX>
/api/v1/components?testdata=<XXX>
The following are a list of specific examples for get via specifications:
/api/v1/components?specs=SiPM_Strip_ID==4548 | jq.data[].part_id
/api/v1/components?specs=Test_Box_ID==Mib3 | jq.data[].part_id
/api/v1/components?specs=Label%20Code==12345| jq.data[].part_id
The following is a list of specific examples for get via test data:
/api/v1/components?testdata=RPFSSRes%20RP%20Drawing%20N==DFD-20-A503 | jq.data[].part_id
/api/v1/components?testdata=I[0]==1.2604860486048603e-06 | jq.data[].part_id
Syntax
There is certain syntax that can be used when you are refining your search using filter fields. The following symbols can be utilized with numbers in filter fields.
symbol definition == equal to != not equal to < less than <= less than or equal to > greater than >= greater than or equal to
The following symbols can be utilized with strings and substrings in filter fields.
symbol definition == equal to != not equal to ~ case sensitive regex search ~* case insensitive regex search
Subcomponents
Adding subcomponents is a way to link existing items. Before attempting to link them, it is important to insure that the subcomponent type definitions are correct. The defining of subcomponent types is done in the WEB UI.
Dealing with Status
In order to link items, the status of the intended subcomponent must be one of the following four statuses:
- In Fabrication
- Waiting on QA/QC Tests
- QA/QC Tests - Passed All
- QA/QC Tests - Use As is
There are two ways to check for this, one is by simply checking the item itself via the /components/<eid> API endpoint. The other is to do so directly through the /components/<eid>/status API end point. For example, take Z00100400005-00001.
CURL "${APIPATH}/components/Z00100400005-00001/status" | jq
Which returns the following.
{
"component": {
"id": 152958,
"part_id": "D00599800001-00379"
},
"data": {
"status": {
"id": 170,
"name": "Permanently Unavailable"
}
}
}
We can see that the status is “Permanently Unavailable” with id 170. There are three different types of statuses:
| Status ID | Status Name |
|---|---|
| 0 | Unknown |
| 100 | In Fabrication |
| 110 | Waiting on QA/QC Tests |
| 120 | QA/QC Tests - Passed All |
| 130 | QA/QC Tests - Non-conforming |
| 140 | QA/QC Tests - Use As Is |
| 150 | In Rework |
| 160 | In Repair |
| 170 | Permanently Unavailable |
| 180 | Broken or Needs Repair |
If an item already exists which you wish to link to another item, we can make it available via the PATCH command and the /components/<eid>/status API endpoint. Take for example Z00100400007-00001.
CURL -H "Content-Type: application/json" -X PATCH -d @Patch_Item_Status.json "${APIPATH}/components/Z00100400007-00001/status"
And submit the following.
{
"component": {
"part_id": "Z00100400007-00001"
},
"status": {
"id": 1
}
}
When executed, it returns the following.
{
"component_id": 46438,
"data": "Created",
"new_status": "available",
"part_id": "Z00100400007-00001",
"status": "OK"
}
You can also PATCH the status of multiple items at a time via the /components/bulk-enable API endpoint. Suppose you have two items, Z00100400007-00001 which you wish to enable or make “available” and Z00100400007-00002 which you wish to disable or make “not available.”
CURL -H "Content-Type: application/json" -X PATCH -d @enableBulkSub.json "${APIPATH}/components/bulk-enable" | jq
Submit the following.
{
"data": [
{
"part_id": "Z00100400007-00001"
},
{
"part_id": "Z00100400007-00002",
"enabled": false
}
]
}
When executed, it returns the following:
{
"data": [
{
"link": {
"href": "/cdbdev/api/v1/components/46438",
"rel": "self"
},
"message": "enabled",
"part_id": "Z00100400007-00001"
},
{
"link": {
"href": "/cdbdev/api/v1/components/46439",
"rel": "self"
},
"message": "disabled",
"part_id": "Z00100400007-00002"
}
],
"status": "OK"
}
Linking Subcomponents
There are two ways to link a subcomponent. One is to do so directly when posting an item and specifying subcomponents, the other is patching an existing item to add the subcomponents. As previously mentioned, the intended subcomponents must be available to be linked. For the following examples, consider items Z00100400007-00001,Z00100400008-00001. As well as an item with subcomponent schema defined as:
"subcomponents": {
"My L Wheel": <pid>
"My R Wheel": <pid>
}
POST
In order to link items via post, the process it identical to posting an item without subcomponents via the /component-types/<type_id>/components API endpoint. It is important to not that you cannot link items that are already linked to other items.
CURL -H "Content-Type: application/json" -X POST -d @Add_AnItem_Test_Parts_1-2.json "${APIPATH}/component-types/Z00100400005/components" | jq
The JSON passed:
{
"component_type": {
"part_type_id": "Z00100400005"
},
"country_code": "US",
"comments": "Testing...",
"institution": {
"id": 186
},
"manufacturer": {
"id": 7
},
"specifications": {
"Last name": "Muramatsu",
"First name": "Hajime"
},
"subcomponents": {
"My L Wheel": "Z00100400007-00001",
"My R Wheel": "Z00100400008-00001"
}
}
Notice the only difference is the specified subcomponents. When executed, it returns the following.
{
"component_id": 153657,
"data": "Created",
"part_id": "Z00100400005-00017",
"status": "OK"
}
PATCH to Link
You can patch an item to add subcomponents via the /components/<eid>/subcomponents API endpoint.
CURL -H "Content-Type: application/json" -X PATCH -d @Patch_AnItem_Test_Parts_1.json "${APIPATH}/components/Z00100400005-00001/subcomponents" | jq
Submit the following JSON.
{
"component": {
"part_id": "Z00100400005-00001"
},
"subcomponents": {
"My L Wheel": "Z00100400007-00002",
"My R Wheel": "Z00100400008-00002"
}
}
When executed, it returns the following.
{
"component_id": 46435,
"data": "Updated",
"part_id": "Z00100400005-00001",
"status": "OK"
}
Notice that “data” has been “Updated.”
PATCH to Clear
You can also undo or clear links using PATCH and the /components/<eid>/subcomponents API endpoint.
CURL -H "Content-Type: application/json" -X PATCH -d @Patch_AnItem_Test_Parts_1_clean.json "${APIPATH}/components/Z00100400005-00001/subcomponents" | jq
In order to clear, pass null in the schema of the defined subcomponent.
{
"component": {
"part_id": "Z00100400005-00001"
},
"subcomponents": {
"My L Wheel": null,
"My R Wheel": null
}
}
When executed, the following is returned.
{
"component_id": 46435,
"data": "Updated",
"part_id": "Z00100400005-00001",
"status": "OK"
}
GET Subcomponent
You can also use GET and the /components/<eid>/subcomponents API endpoint to return a list of all subcomponents linked to a particular item. For example, consider Z00100400005-00001.
CURL "${APIPATH}/components/Z00100400005-00001/subcomponents" | jq
Which returns the following.
"data": [
{
"comments": null,
"created": "2024-05-22T10:45:08.718759-05:00",
"creator": {
"id": 12624,
"name": "Hajime Muramatsu",
"username": "hajime3"
},
"functional_position": "My L Wheel",
"link": {
"href": "/cdbdev/api/v1/components/Z00100400007-00002",
"rel": "self"
},
"operation": "mount",
"part_id": "Z00100400007-00002",
"type_name": "Left Wheel"
},
{
"comments": null,
"created": "2024-05-22T10:45:08.727897-05:00",
"creator": {
"id": 12624,
"name": "Hajime Muramatsu",
"username": "hajime3"
},
"functional_position": "My R Wheel",
"link": {
"href": "/cdbdev/api/v1/components/Z00100400008-00002",
"rel": "self"
},
"operation": "mount",
"part_id": "Z00100400008-00002",
"type_name": "Right Wheel"
}
],
GET Parent-Component
You can also check it see if a particular item is a subcomponent, that is check to if if it has a parent-component. You can do so by calling the /components/<eid>/container API endpoint. Consider the item “My L Wheel”, Z00100400007-00001.
CURL "${APIPATH}/components/Z00100400007-00002/container" | jq
Which returns the following.
"data": [
{
"comments": null,
"container": {
"component_type": {
"name": "Front Axle",
"part_type_id": "Z00100400005"
},
"link": {
"href": "/cdbdev/api/v1/components/Z00100400005-00001",
"rel": "self"
},
"part_id": "Z00100400005-00001"
},
"created": "2024-05-22T10:45:08.718759-05:00",
"creator": {
"id": 12624,
"name": "Hajime Muramatsu",
"username": "hajime3"
},
"functional_position": "My L Wheel",
"link": {
"href": "/cdbdev/api/v1/components/Z00100400005-00001",
"rel": "self"
},
"operation": "mount",
"part_id": "Z00100400007-00002",
"type_name": "Left Wheel"
}
]
Notice “container” or the parent-component.
Key Points
Subcomponent links can only be made with Items, whose status = “available”.